vmwaretool安装步骤
VMware Tools是VMware虚拟机中自带的一组软件,它能够增强虚拟机的性能和功能,提高虚拟机与宿主机的交互能力,本文将详细介绍如何在VMware虚拟机中安装VMware Tools。
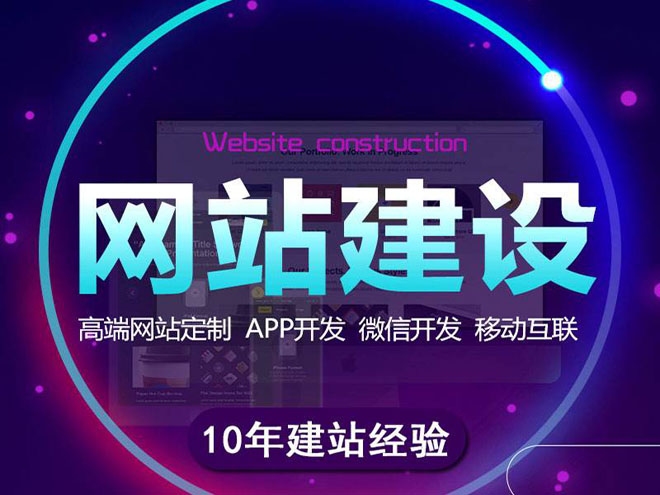
网站建设哪家好,找成都创新互联公司!专注于网页设计、网站建设、微信开发、成都小程序开发、集团企业网站建设等服务项目。为回馈新老客户创新互联还提供了五龙口免费建站欢迎大家使用!
准备工作
1、确保你的虚拟机操作系统已经安装完成,并且可以正常启动。
2、下载VMware Tools安装包,你可以从VMware官网下载对应版本的VMware Tools,或者在虚拟机内通过菜单中的“虚拟机”>“安装VMware Tools”来自动下载。
安装VMware Tools
1、挂载VMware Tools光盘镜像,在虚拟机中,点击“虚拟机”>“设置”,在设置窗口中选择“CD/DVD(SATA)”,然后选择“使用ISO映像文件”,浏览到你下载的VMware Tools安装包所在的路径,点击“打开”。
2、进入虚拟机的终端,在虚拟机中,点击“虚拟机”>“安装或升级VMware Tools”,这将会自动打开一个终端窗口。
3、以root用户身份运行安装程序,在终端中输入以下命令,然后按回车键:
su
4、运行安装程序,在终端中输入以下命令,然后按回车键:
cd /media/cdrom0 tar zxvf VMwareTools版本号.tar.gz cd vmwaretoolsdistrib
注意:请将“版本号”替换为你下载的VMware Tools的实际版本号。
5、运行安装脚本,在终端中输入以下命令,然后按回车键:
sudo ./vmwareinstall.pl
6、按照提示进行安装,在安装过程中,你可能需要回答一些问题,例如是否接受许可协议等,按照提示操作即可。
7、重启虚拟机,安装完成后,你需要重启虚拟机才能使VMware Tools生效,在终端中输入以下命令,然后按回车键:
reboot
验证VMware Tools是否安装成功
1、查看设备管理器,在虚拟机中,点击“应用程序”>“系统工具”>“设备管理器”,查看是否有新增的设备,例如网络适配器、声音控制器等,如果有,说明VMware Tools已经安装成功。
2、查看共享文件夹,在虚拟机中,点击“编辑”>“首选项”,在首选项窗口中选择“共享文件夹”,查看是否能够看到宿主机上的共享文件夹,如果能够看到,说明VMware Tools已经安装成功。
3、拖放文件,在虚拟机和宿主机之间拖放文件,测试文件传输是否正常,如果能够正常传输,说明VMware Tools已经安装成功。
卸载VMware Tools
如果你不再需要VMware Tools,可以通过以下步骤卸载:
1、进入虚拟机的终端,在虚拟机中,点击“虚拟机”>“安装或升级VMware Tools”,这将会自动打开一个终端窗口。
2、运行卸载脚本,在终端中输入以下命令,然后按回车键:
sudo ./vmwareuninstall.pl
3、按照提示进行卸载,在卸载过程中,你可能需要回答一些问题,例如是否确认卸载等,按照提示操作即可。
4、重启虚拟机,卸载完成后,你需要重启虚拟机才能使卸载生效,在终端中输入以下命令,然后按回车键:
reboot
通过以上步骤,你可以在VMware虚拟机中成功安装和卸载VMware Tools,希望本文对你有所帮助!
当前标题:vmwaretool安装步骤
文章分享:http://www.gawzjz.com/qtweb2/news13/9913.html
网站建设、网络推广公司-创新互联,是专注品牌与效果的网站制作,网络营销seo公司;服务项目有等
声明:本网站发布的内容(图片、视频和文字)以用户投稿、用户转载内容为主,如果涉及侵权请尽快告知,我们将会在第一时间删除。文章观点不代表本网站立场,如需处理请联系客服。电话:028-86922220;邮箱:631063699@qq.com。内容未经允许不得转载,或转载时需注明来源: 创新互联
- 自建vps速度慢怎么解决
- pdf文件用什么打开方式(如何打开pdf文件?)
- Windows10通用模板App开发XAML设计器加载错误:解决方案与优化技巧
- 小新pro132020装win7
- 美国高防服务器有哪些优点和缺点
- 电脑提示更新怎么解决?windows系统提示更新
- 解构Petya:它如何散播和反击
- Sentinel安装和项目整合Sentinel
- 主机只识别一个内存条的原因和解决办法是什么
- 荣盛房地产秦皇岛项目
- Join优化技术之RuntimeFilter
- 第三方应用如何调用我们kubebuilder生成的自定义资源?
- 基于Redis的事件分发机制(redis的事件分发)
- 如何使用linux以root权限打开文件夹(linux以root打开文件夹)
- ssl生成密钥