创新互联Vscode教程:vscode代码调试器
和语言功能一样,VS Code 是把调试功能的最终实现交给插件来完成的。VS Code 提供了一套通用的图形界面和交互方式,比如怎么创建断点、如何添加条件断点、如何查看当前调试状态下参数的值,等等。无论你使用哪个编程语言或者调试器,这一套交互流程都是相似的。
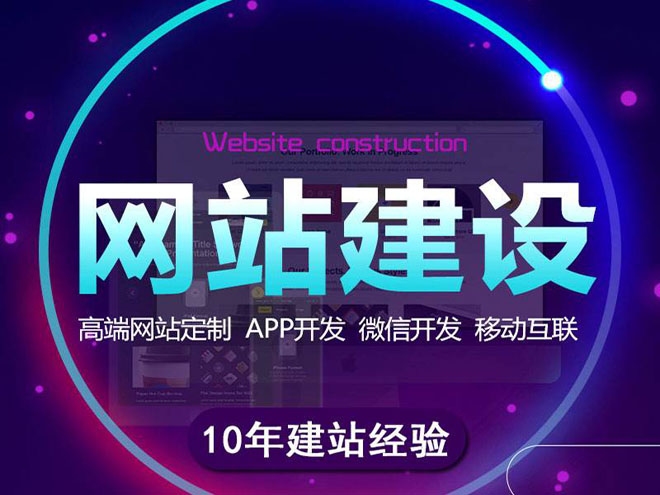
创新互联建站公司2013年成立,先为灵台等服务建站,灵台等地企业,进行企业商务咨询服务。为灵台企业网站制作PC+手机+微官网三网同步一站式服务解决您的所有建站问题。
而对于插件作者而言,他们需要完成的是如何把真正的调试工作跟 VS Code 的界面和交互结合起来,为此 VS Code 为插件作者提供了一套统一的接口,叫做Debug Adapter Protocol(DAP)。当用户在界面上完成一系列调试相关的操作时,VS Code 则通过 DAP 唤起调试插件,由插件完成最终的操作。
讲到这里,你可能想到了,如果你在使用的语言已经有一个命令行的调试工具,那你也可以通过写一个调试插件,把这个命令行的调试器通过 DAP 连接到 VS Code 中,然后就能够借助 VS Code 这套 UI 来进行图形化的调试了。没错,调试插件很大程度上就是在进行这样的 “翻译” 工作。下面这张 VS Code DAP 的流程图也很好地做出了解释:
当然,尽管我们在编辑器中提供了各种调试的界面和功能,但这并不意味着每一个调试插件把它们全都实现了。这可能是因为插件还没有足够成熟,也有可能是受限于底层的调试器。
首先,让我们一起来看下 VS Code 的通用调试界面。今天我会以 Node.js 为主要的语言来介绍,对于任何编程背景的同学来说,这都没有什么难度。
在进入调试知识之前,我们可以先做一些准备,在当前目录下创建一个文件 index.js ,内容如下:
function foo() {
bar("Hello World");
}
foo()
function bar(str) {
console.log(str);
}JavaScript
调试窗口
VS Code 中有一个专门的用于管理调试功能的视图。我们可以点击界面左侧“昆虫”(也就是 bug 啦)形状的按钮,或者按下 “Cmd + Shift + D” (Windows 上是 Ctrl + Shift + D)来唤出调试视图。
在视图的最上侧,有个绿色的箭头按钮。这个按钮是用于启动调试器的。但是在上面的截图里,你可以看到在绿色箭头的右侧写着 “没有配置”。这说明现在 VS Code 还不知道该使用什么调试器来调试当前的代码。此时点击这个按钮或者按下 F5,我们能够看到一个列表。
这个列表有两个选项,一个是 Chrome,另一个则是 Node.js。其中,Node.js 的调试器是 VS Code 默认就支持的,而 Chrome 这个选项则是因为我安装了 Chrome 调试相关的插件 Debugger for Chrome – Visual Studio Marketplace 。 为了便于理解,这里我会选择 Node.js 。
选择完 Node.js 后,我们可以看到 VS Code 的 UI 发生了变化,但是一闪而过,然后又恢复了正常。这是因为 VS Code 的 Node.js 调试器发现本地有 index.js 文件,于是直接执行了这个文件;index.js 文件内容非常简单,很快结束了。
下面,让我们放慢速度再来一次。
首先,我们将鼠标移动到第五行代码的行号前面,点击鼠标左键,我们能够看到一个红色的圆点被创建了出来,这就是断点。当然,我们也可以把光标移动到第五行,然后按下 F9,同样可以在第五行创建断点。
此时,当我们再次点击调试视图上面的绿色箭头按钮,或者按下 F5,启动调试器,并且选择 Node.js ,VS Code 就会进入调试模式。
我们能够看到界面中间出现了一个工具栏,用于控制代码的执行;左侧的调试视图,现在也展示了当前上下文里的变量、调用堆栈和所有创建的断点等。相信这些你早就已经非常熟悉了,这里我就不多加赘述。
但是,如果工作区并没有任何打开的文件,那当我们再次按下 F5 进行调试,然后选择 Node.js 时,VS Code 会告诉我们 “找不到要调试的程序”。这句话什么意思呢?
在没有任何配置的情况下,VS Code 的 Node.js 调试器,会尝试着去调试当前打开的文件,而如果当前没有任何的文件被打开的话,Node.js 调试器就不知道该调试哪个代码文件了。而且很多时候,我们的项目相对比较复杂,单个文件的调试还是相对太理想化了。为了解决这个问题,我们需要给 VS Code 提供一个配置文件,告诉调试器如何加载和调试代码。
相信你对 VS Code 的各种配置文件早就不陌生了,VS Code 用于配置代码调试的文件跟其他的很类似,是一个 JSON 文件,叫做 launch.json 。我们可以把它放在 .vscode 文件夹下,也能够将它的内容放在个人或者工作区的配置文件里。
配置launch.json
vscode 代码调试器配置launch.json介绍,在调试视图的最上方,我们能够看到一个齿轮形状的按钮,它可以用于创建和修改 launch.json 文件。由于当前文件夹下没有 launch.json 文件,所以这个按钮的右上角有个红色的点,它告诉我们当前的调试配置有一点问题,让我们点击这个按钮。
当我们按下按钮后,VS Code 询问我们想要创建什么项目的调试配置,这里我们再次选择 Node.js。然后我们就能够看到 .vscode 文件夹下 launch.json 文件被创建出来了,它的内容如下:
{
// 使用 IntelliSense 了解相关属性。
// 悬停以查看现有属性的描述。
// 欲了解更多信息,请访问: https://go.microsoft.com/fwlink/?linkid=830387
"version": "0.2.0",
"configurations": [
{
"type": "node",
"request": "launch",
"name": "启动程序",
"program": "${file}"
}
]
}JSON
这个 JSON 文件里的 configurations 的值就是当前文件夹下所有的配置了。现在我们只有一个调试配置,它有四个属性:
第一个是 type,代表着调试器的类型。它决定了 VS Code 会使用哪个调试插件来调试代码。
第二个是 request,代表着该如何启动调试器。如果我们的代码已经运行起来了,则可以将它的值设为 attach,那么我们则是使用调试器来调试这个已有的代码进程;而如果它的值是 launch,则意味着我们会使用调试器直接启动代码并且调试。
第三个属性 name,就是这个配置的名字了。
第四个属性 program,就是告诉 Node.js 调试器,我们想要调试哪个文件。这个值支持预定义参数,比如在上面的例子里,我们使用了${file},也就是当前编辑器里打开的文件。
不过使用这个配置,并没有解决刚才上面我提的问题,如果所有文件都被关闭了,那么${file} 就是空的了,这个调试配置并不能正确运行。
下面我们把 program 的值改为 ${workspaceFolder}/index.js,其中${workspaceFolder} 是代表当前工作区文件夹地址的预定义参数,使用它就能够准确地定位当前工作区里 index.js 文件了。(关于在配置文件里可以使用的预定义参数,请参考Visual Studio Code Variables Reference。 )
到这一步,即使我们关闭掉编辑器里全部的文件,当我们按下 F5 ,也能够将 Node.js 代码调试起来了。
开发launch.json
VSCode 代码调试器配置launch.json开发,launch.json 该怎么写,看到这里,你可能会说,“上面讲的我都会,快赶紧告诉我该怎么掌握 launch.json 吧,它实在是太难写了。”没错,VS Code 的调试交互方式,跟其他工具并没有太大的出入,但是配置起来可就麻烦了,我也深受其扰。究其原因,不同调试器在调试代码或者工程时,需要的信息各不相同,VS Code 并没有办法为它们统一所有的配置项。
举个例子,在上面的 Node.js 调试配置里,有个属性叫做 request,它控制着我们运行调试器时是 launch 还是该 attach 。对于绝大部分调试器,这个属性都是有用的,所以 VS Code 预先定义好了 request 这个属性,然后要求每个调试配置都必须包含 request 这个属性,而且它的值必须是 launch 或者 attach 之一。
我们在编辑器里打开 launch.json 这个文件时,能够看到request 这个属性的颜色是灰色的,这说明它是 VS Code 预先定义好的属性,每个调试器插件都会按照一样的方式去阅读和理解它的值。
而 name 和 program 这两个属性,它们的颜色是蓝色的,这意味着它们的定义和最终解释,都是由调试插件控制的,而 VS Code 并不会对它们做任何的约束和处理。
相信到这里,你已经明白了 launch.json 的本质,以及它的书写难度来自于哪里。VS Code 提供了调试界面,但是并没有将调试配置统一起来,而是将它的自由度完全交给调试器本身,我们在 launch.json 里书写的调试配置,其实就是调试器的配置或者参数,只不过它的格式是 JSON。
但是别怕,我们有办法降低书写它的难度。我们可以借助VS Code的调试器插件提供的模板,以及自动补全功能。
模板
下面我们打开 launch.json ,在第十二行最后按下Ctrl + Space或者执行 “触发建议”这个命令,VS Code 立刻就会为我们唤出了建议列表。
建议列表里的,就是调试插件们给我们提供的调试配置的模板了。模板的前缀就是它所属的语言或者插件名称,后面则是这个模板的类型。它们一般都有一段说明,介绍它大概是完成什么调试工作的。
比如我已经安装了 Java 的插件,当我选择了 “Java Attach to Remote Program” 这一项时,我们能够看到它的描述是:
“Add a new configuration for attaching to a running java program” ,它的意思是这个配置是用于将调试器 attach 到正在运行的 Java 程序上的。
再或者我选择了 “Node.js: Gulp 任务“,它的作用是调试 Gulp 任务(Gulp 是 Node.js 的一个任务脚本工具),同时它还提示了我要确保项目里已安装本地 Gulp 脚本。
就是这样,很多时候,模板可以帮助我们完成大部分的工作,然后我们只需要稍作修改就可以了。
参数智能提示
另一个能够帮助到我们的,就是在书写配置属性的时候使用自动补全功能。当我们在书写新的属性时,按下 Ctrl + Space,就能够唤出建议列表,建议列表里提供了当前调试配置里可以使用的所有属性,然后我们就可以按需选用了。
通用属性
虽然每个调试器各自控制着用户可以使用哪些属性,但是调试器之间还是有很多相同的地方,调试插件在很多时候都会使用相同的属性名来代表同样的功能。比如,我自己就是 Ruby 插件的作者,我在实现 Ruby 调试插件的时候,参考了很多 Node.js 和 PHP 调试插件对于属性的命名和使用。我在书写不同语言的调试配置时,经常使用的有下面这些:
- program 一般用于指定将要调试的文件。
- stopOnEntry,当调试器启动后,是否在第一行代码处暂停代码的执行。这个属性非常方便,如果没有设置断点而代码执行非常快的话,我们就会像文章的最开头那样,代码调试一闪而过,而没有办法在代码执行的过程中暂停了。而设置了 stopOnEntry 后,代码会自动在第一行停下来,然后我们就可以继续我们的代码调试了。
- args 参数。相信你应该记得在前面任务系统配置的文章里,我已经说明了可以使用 args 来控制传入任务脚本的参数,同样的,我们也可以通过 args 来把参数传给将要被调试的代码。
- env 环境变量。大部分调试器都使用它来控制调试进程的特殊环境变量。
- cwd 控制调试程序的工作目录。
- port 是调试时使用的端口。
多系统支持
在任务系统配置里,我们介绍过如何为不同的操作系统指定不同的配置,调试配置也支持这样的语法。比如 program 这个属性,我们可以默认使用 macOS 或者 Linux 的书写方式 :
"program": "path/app.js"JSON
然后我们也可以为 Windows 平台指定特定的书写方式:
"windows": {
"program": "path\\app.js"
}JSON
试着理解调试器
上面我建议的书写调试配置 launch.json 的方法,总结来说就是:第一,借助模板和智能提示,尽可能利用调试插件给我们的提示和文档;第二,试着记住和学习通用的配置属性和技巧,有些知识我们在学习任务系统时也已经涉猎过了。
但在我自己学习配置 launch.json 的过程中,我自己体悟的最重要的一条方法,就是去试着理解调试器本身,或者讲的更宽泛一些,理解自己正在执行的操作究竟干了什么。
尤其是当我们已经熟悉了通用的那些属性的配置,如果配置完它们都还不能工作,那么很有可能是我们使用的这个调试器有一些特殊的要求。这里我举两个例子。
第一个是我在调试 Gulp 时遇到的。Gulp 是一个自动化脚本工具,基于 Node.js ,可以通过 NPM 进行安装使用 (npm install gulp)。它的配置文件也是一个 JavaScript 文件,我可以在文件夹下创建 gulpfile.js ,然后在这个文件里创建多个不同的任务,之后就可以在命令行里使用 gulp task直接运行任务了。
我最开始只知道如何为普通的 JavaScript 文件创建调试配置,也就是我们在文章开头提到的方法,为 Node.js 这个调试器指定一个文件,比如 ${workspaceFolder}/index.js,Node.js 调试器就回去调试这个文件了。但是如果我要调试我写在 gulpfile.js 文件里的某个任务,该怎么做呢?直接调试 ${workspaceFolder}/gulpfile.js 代码并不奏效,因为我希望调试的其实是 gulp task这个命令。
但是我退过来想一下,Gulp 是使用 Node.js 实现的工具,它的执行文件其实也是一个 JavaScript 代码(也就是 node_modules/gulp/bin/gulp.js)。gulp task运行的时候,其实是在 Node.js 下运行 node_modules/gulp/bin/gulp.js这个文件,然后传入了 task这个参数。
理解了这层关系,那么调试配置就好写了。我要使用的调试器是 node,调试的是 gulp.js 这个文件,它存在当前目录下的 node_modules 文件夹下,那么我需要使用 ${workspaceFolder}这个预定义的变量,同时给 args传入 task这个参数。最终的调试配置如下:
{
"type": "node",
"request": "launch",
"name": "Gulp task",
"program": "${workspaceFolder}/node_modules/gulp/bin/gulp.js",
"args": [
"task"
]
}JSON
第二个例子则是我在调试 JavaScript 代码遇到的。前端项目为了保证加载和运行速度,很多都会对 JavaScript 代码进行打包和压缩。经压缩的代码几乎是不可读的,为了便于调试,打包工具都还会生成一个特殊的 sourcemap 文件,这个文件里记录的是原始代码和压缩代码之间的对应关系。有了这个文件,我就能够像调试原始代码一样调试经压缩的代码了。在自动补全的提示下,我可以添加一个属性 “sourceMaps” ,这样 JavaScript 的调试器就知道去阅读 sourcemap 文件了。
但问题来了,当我使用 webpack 打包代码然后进行调试时,断点停下的位置总是错得离谱。很显然,调试器没有能够正确地通过 sourcemap 文件定位断点。不过寻找解决方案的方式还算很简单,我到对应的调试器的 GitHub 代码仓库 issues 里搜索 “webpack sourcemap” 就找到一摸一样的问题了,原因是 webpack 自己的特殊的 sourcemap 生成方式跟 VS Code 不兼容。要解决这个问题,我们既可以通过配置 webpack,也可以通过 “sourceMapPathOverrides”这个属性来修复。
网站栏目:创新互联Vscode教程:vscode代码调试器
标题来源:http://www.gawzjz.com/qtweb2/news17/3717.html
网站建设、网络推广公司-创新互联,是专注品牌与效果的网站制作,网络营销seo公司;服务项目有等
声明:本网站发布的内容(图片、视频和文字)以用户投稿、用户转载内容为主,如果涉及侵权请尽快告知,我们将会在第一时间删除。文章观点不代表本网站立场,如需处理请联系客服。电话:028-86922220;邮箱:631063699@qq.com。内容未经允许不得转载,或转载时需注明来源: 创新互联
- 立体字怎么做?(ae立体字怎么做)
- 如何注册公司邮箱?详细教程来袭!
- 如何查询同行商家的it地址?(如何查看同行的域名)
- 上网不能使用域名怎么回事?(网站域名为网站打不开希望尽快解决一下)
- Linux性能优化:清理垃圾文件(linux清理文件)
- 如何解决Word打开后鼠标一直在转圈的问题
- 如何利用Redis迁移部分数据(redis迁移部分数据)
- 电脑Linux系统——让家用电脑更懂你(linux系统家用)
- 域名空间是什么意思,探究域名空间的内涵
- UML元素和UML关系图符号简介
- 秘密箱的密码怎么设置,密码箱密码怎么改,密码箱咋个设置改密码
- IIS入门:为游戏特性请求平台实施IIS
- Redis自动化扩容助力企业互联网发展(redis自动化扩容)
- Cdn性能测试工具的使用方法和注意事项
- 北京ecs云服务器器目录权限