有Bug不会调试?这篇文章很详细
Debug 用来追踪代码的运行流程,通常在程序运行过程中出现异常,启用 Debug 模式可以分析定位异常发生的位置,以及在运行过程中参数的变化。通常我们也可以启用 Debug 模式来跟踪代码的运行流程去学习三方框架的源码。
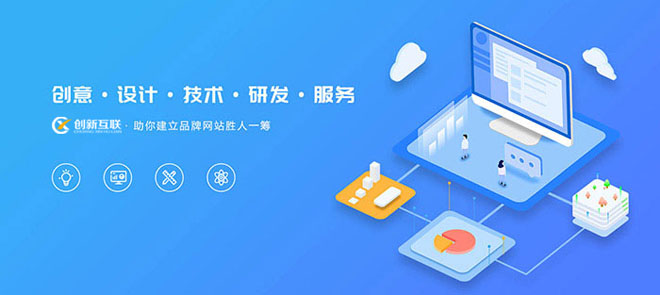
站在用户的角度思考问题,与客户深入沟通,找到固原网站设计与固原网站推广的解决方案,凭借多年的经验,让设计与互联网技术结合,创造个性化、用户体验好的作品,建站类型包括:成都做网站、成都网站制作、企业官网、英文网站、手机端网站、网站推广、域名注册、网站空间、企业邮箱。业务覆盖固原地区。
在 Intellij IDEA 中使用好 Debug,主要包括如下内容:
- Debug 开篇
- 基本用法 & 快捷键
- 变量查看
- 计算表达式
- 智能步入
- 断点条件设置
- 多线程调试
- 回退断点
- 中断 Debug
一、Debug 开篇
首先看下 IDEA 中 Debug 模式下的界面。如下是在 IDEA 中启动 Debug 模式,进入断点后的界面,我这里是 Windows,可能和 Mac 的图标等会有些不一样。就简单说下图中标注的 8 个地方:
- 以 Debug 模式启动服务,左边的一个按钮则是以 Run 模式启动。在开发中,我一般会直接启动 Debug 模式,方便随时调试代码。
- 断点:在左边行号栏单击左键,或者快捷键 Ctrl+F8 打上 / 取消断点,断点行的颜色可自己去设置。
- Debug 窗口:访问请求到达第一个断点后,会自动激活 Debug 窗口。如果没有自动激活,可以去设置里设置,如图 1.2。
- 调试按钮:一共有 8 个按钮,调试的主要功能就对应着这几个按钮,鼠标悬停在按钮上可以查看对应的快捷键。在菜单栏 Run 里可以找到同样的对应的功能,如图 1.4。
- 服务按钮:可以在这里关闭 / 启动服务,设置断点等。
- 方法调用栈:这里显示了该线程调试所经过的所有方法,勾选右上角的 [Show All Frames] 按钮,就不会显示其它类库的方法了,否则这里会有一大堆的方法。
- Variables:在变量区可以查看当前断点之前的当前方法内的变量。
- Watches:查看变量,可以将 Variables 区中的变量拖到 Watches 中查看
[图 1.1]
在设置里勾选 Show debug window on breakpoint,则请求进入到断点后自动激活 Debug 窗口。
[图 1.2]
如果你的 IDEA 底部没有显示工具栏或状态栏,可以在 View 里打开,显示出工具栏会方便我们使用。可以自己去尝试下这四个选项。
[图 1.3]
在菜单栏 Run 里有调试对应的功能,同时可以查看对应的快捷键。
[图 1.4]
二、基本用法 & 快捷键
Debug 调试的功能主要对应着图一中 4 和 5 两组按钮:
1、首先说第一组按钮,共 8 个按钮,从左到右依次如下:
[图 2.1]
- Show Execution Point (Alt + F10):如果你的光标在其它行或其它页面,点击这个按钮可跳转到当前代码执行的行。
- Step Over (F8):步过,一行一行地往下走,如果这一行上有方法不会进入方法。
- Step Into (F7):步入,如果当前行有方法,可以进入方法内部,一般用于进入自定义方法内,不会进入官方类库的方法,如第 25 行的 put 方法。
- Force Step Into (Alt + Shift + F7):强制步入,能进入任何方法,查看底层源码的时候可以用这个进入官方类库的方法。
- Step Out (Shift + F8):步出,从步入的方法内退出到方法调用处,此时方法已执行完毕,只是还没有完成赋值。
- Drop Frame (默认无):回退断点,后面章节详细说明。
- Run to Cursor (Alt + F9):运行到光标处,你可以将光标定位到你需要查看的那一行,然后使用这个功能,代码会运行至光标行,而不需要打断点。
- Evaluate Expression (Alt + F8):计算表达式,后面章节详细说明。
2、第二组按钮,共 7 个按钮,从上到下依次如下:
[图 2.2]
- Rerun 'xxxx':重新运行程序,会关闭服务后重新启动程序。
- Update 'tech' application (Ctrl + F5):更新程序,一般在你的代码有改动后可执行这个功能。而这个功能对应的操作则是在服务配置里,如图 2.3。
- Resume Program (F9):恢复程序,比如,你在第 20 行和 25 行有两个断点,当前运行至第 20 行,按 F9,则运行到下一个断点 (即第 25 行),再按 F9,则运行完整个流程,因为后面已经没有断点了。
- Pause Program:暂停程序,启用 Debug。目前没发现具体用法。
- Stop 'xxx' (Ctrl + F2):连续按两下,关闭程序。有时候你会发现关闭服务再启动时,报端口被占用,这是因为没完全关闭服务的原因,你就需要查杀所有 JVM 进程了。
- View Breakpoints (Ctrl + Shift + F8):查看所有断点,后面章节会涉及到。
- Mute Breakpoints:哑的断点,选择这个后,所有断点变为灰色,断点失效,按 F9 则可以直接运行完程序。再次点击,断点变为红色,有效。如果只想使某一个断点失效,可以在断点上右键取消 Enabled,如图 2.4,则该行断点失效。
更新程序,On 'Update' actions,执行更新操作时所做的事情,一般选择'Update classes and resources',即更新类和资源文件。
一般配合热部署插件会更好用,如 JRebel,这样就不用每次更改代码后还要去重新启动服务。如何激活 JRebel,在最后章节附上。
下面的 On frame deactivation,在 IDEA 窗口失去焦点时触发,即一般你从 idea 切换到浏览器的时候,idea 会自动帮你做的事情,一般可以设置 Do nothing,频繁切换会比较消耗资源的。
[图 2.3]
[图 2.4]
三、变量查看
在 Debug 过程中,跟踪查看变量的变化是非常必要的,这里就简单说下 IDEA 中可以查看变量的几个地方,相信大部分人都了解。
1、如下,在 IDEA 中,参数所在行后面会显示当前变量的值。
[图 3.1]
2、光标悬停到参数上,显示当前变量信息。点击打开详情如图 3.3。我一般会使用这种方式,快捷方便。
[图 3.2]
[图 3.3]
3、在 Variables 里查看,这里显示当前方法里的所有变量。
[图 3.4]
4、在 Watches 里,点击 New Watch,输入需要查看的变量。或者可以从 Variables 里拖到 Watche 里查看。
[图 3.5]
如果你发现你没有 Watches,可能在下图所在的地方。
[图 3.6]
[图 3.7]
四、计算表达式
在前面提到的计算表达式如图 4.1 的按钮,Evaluate Expression (Alt + F8) 。可以使用这个操作在调试过程中计算某个表达式的值,而不用再去打印信息。
[图 4.1]
1、按 Alt + F8 或按钮,或者,你可以选中某个表达式再 Alt + F8,弹出计算表达式的窗口,如下,回车或点击 Evaluate 计算表达式的值。
这个表达式不仅可以是一般变量或参数,也可以是方法,当你的一行代码中调用了几个方法时,就可以通过这种方式查看查看某个方法的返回值。
[图 4.2]
2、设置变量,在计算表达式的框里,可以改变变量的值,这样有时候就能很方便我们去调试各种值的情况了不是。
[图 4.3]
五、智能步入
想想,一行代码里有好几个方法,怎么只选择某一个方法进入。之前提到过使用 Step Into (Alt + F7) 或者 Force Step Into (Alt + Shift + F7) 进入到方法内部,但这两个操作会根据方法调用顺序依次进入,这比较麻烦。
那么智能步入就很方便了,智能步入,这个功能在 Run 里可以看到,Smart Step Into (Shift + F7),如图 5.1
[图 5.1]
按 Shift + F7,会自动定位到当前断点行,并列出需要进入的方法,如图 5.2,点击方法进入方法内部。
如果只有一个方法,则直接进入,类似 Force Step Into。
[图 5.2]
六、断点条件设置
通过设置断点条件,在满足条件时,才停在断点处,否则直接运行。
通常,当我们在遍历一个比较大的集合或数组时,在循环内设置了一个断点,难道我们要一个一个去看变量的值?那肯定很累,说不定你还错过这个值得重新来一次。
1、在断点上右键直接设置当前断点的条件,如图 6.1,我设置 exist 为 true 时断点才生效。
[图 6.1]
2、点击 View Breakpoints (Ctrl + Shift + F8),查看所有断点。
Java Line Breakpoints 显示了所有的断点,在右边勾选 Condition,设置断点的条件。
勾选 Log message to console,则会将当前断点行输出到控制台,如图 6.3
勾选 Evaluate and log,可以在执行这行代码是计算表达式的值,并将结果输出到控制台。
[图 6.2]
[图 6.3]
3、再说说右边的 Filters 过滤,这些一般情况下不常用,简单说下意思。
Instance filters:实例过滤,输入实例 ID(如图 6.5 中的实例 ID),但是我这里没有成功,不知道什么原因,知道的朋友留个言。
Class filters:类过滤,根据类名过滤,同样没有成功....
Pass count:用于循环中,如果断点在循环中,可以设置该值,循环多少次后停在断点处,之后的循环都会停在断点处。
[图 6.4]
[图 6.5]
4、异常断点,通过设置异常断点,在程序中出现需要拦截的异常时,会自动定位到异常行。
如图 6.6,点击 + 号添加 Java Exception Breakpoints,添加异常断点。然后输入需要断点的异常类,如图 6.7,之后可以在 Java Exception Breakpoints 里看到添加的异常断点。
我这里添加了一个 NullPointerException 异常断点,如图 6.8,出现空指针异常后,自动定位在空指针异常行。
[图 6.6]
[图 6.7]
[图 6.8]
七、多线程调试
一般情况下我们调试的时候是在一个线程中的,一步一步往下走。但有时候你会发现在 Debug 的时候,想发起另外一个请求都无法进行了?
那是因为 IDEA 在 Debug 时默认阻塞级别是 ALL,会阻塞其它线程,只有在当前调试线程走完时才会走其它线程。可以在 View Breakpoints 里选择 Thread,如图 7.1,然后点击 Make Default 设置为默认选项。
[图 7.1]
切换线程,在图 7.2 中 Frames 的下拉列表里,可以切换当前的线程,如下我这里有两个 Debug 的线程,切换另外一个则进入另一个 Debug 的线程。
[图 7.2]
八、回退断点
在调试的时候,想要重新走一下流程而不用再次发起一个请求?
1、首先认识下这个方法调用栈,如图 8.1,首先请求进入 DemoController 的 insertDemo 方法,然后调用 insert 方法,其它的 invoke 我们且先不管,最上面的方法是当前断点所在的方法。
[图 8.1]
2、断点回退
所谓的断点回退,其实就是回退到上一个方法调用的开始处,在 IDEA 里测试无法一行一行地回退或回到到上一个断点处,而是回到上一个方法。
回退的方式有两种,一种是 Drop Frame 按钮 (图 8.2),按调用的方法逐步回退,包括三方类库的其它方法 (取消 Show All Frames 按钮会显示三方类库的方法,如图 8.3)。
第二种方式,在调用栈方法上选择要回退的方法,右键选择 Drop Frame(图 8.4),回退到该方法的上一个方法调用处,此时再按 F9(Resume Program),可以看到程序进入到该方法的断点处了。
但有一点需要注意,断点回退只能重新走一下流程,之前的某些参数 / 数据的状态已经改变了的是无法回退到之前的状态的,如对象、集合、更新了数据库数据等等。
图 [8.2]
图 [8.3]
图 [8.4]
九、中断 Debug
想要在 Debug 的时候,中断请求,不要再走剩余的流程了?
有些时候,我们看到传入的参数有误后,不想走后面的流程了,怎么中断这次请求呢 (后面的流程要删除数据库数据呢....),难道要关闭服务重新启动程序?嗯,我以前也是这么干的。
确切的说,我也没发现可以直接中断请求的方式 (除了关闭服务),但可以通过 Force Return,即强制返回来避免后续的流程,如图 9.1。
点击 Force Return,弹出 Return Value 的窗口,我这个方法的返回类型为 Map,所以,我这里直接返回 results,来强制返回,从而不再进行后续的流程。或者你可以 new HashMap<>()。
[图 9.1]
[图 9.2]
文章标题:有Bug不会调试?这篇文章很详细
文章路径:http://www.gawzjz.com/qtweb2/news20/18170.html
网站建设、网络推广公司-创新互联,是专注品牌与效果的网站制作,网络营销seo公司;服务项目有等
声明:本网站发布的内容(图片、视频和文字)以用户投稿、用户转载内容为主,如果涉及侵权请尽快告知,我们将会在第一时间删除。文章观点不代表本网站立场,如需处理请联系客服。电话:028-86922220;邮箱:631063699@qq.com。内容未经允许不得转载,或转载时需注明来源: 创新互联
- 怎么制作短视频剪辑(短剧剪辑教程?)
- 天眼通能查到法人公章编码吗?(麻烦看下法人是否读了数字)
- bios如何关闭usb30?windows2012禁用usb
- ssl证书无用怎么解决
- 演示Redis雪崩效应实战演示(redis雪崩代码)
- 创新互联Python教程:pythonpep是什么
- c盘清理大师是win10自带的吗?windows清理大师
- html5如何做风向动画
- Redis简单而高效的消费方式(redis消费方式)
- abapunpack
- 怎么注销自己备案过的域名?(这个域名之前在我们账户里)
- php如何转成十六进制数串
- 做ppt的网站有哪些
- oppo手机上都显示什么图标
- 使用Redis连接池的正确姿势(redis连接池怎么使用)