获取Windows11的BCD错误?这是该怎么做
在解决Windows 11操作系统启动时遇到的BCD(Boot Configuration Data)错误,我们需要了解BCD的作用以及它出错时可能的原因,BCD是存储在系统磁盘上的一组数据,用于告诉计算机如何启动Windows,当BCD损坏或丢失时,系统将无法找到启动Windows所需的信息,从而导致启动失败。
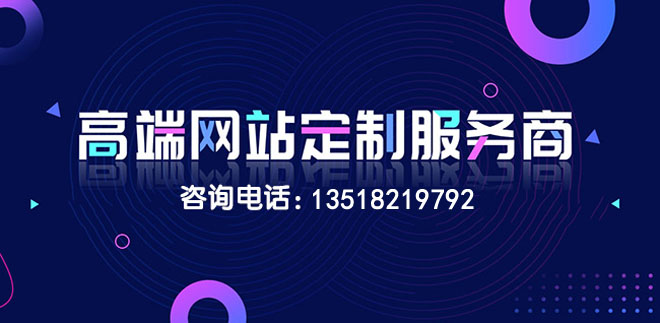
公司主营业务:网站制作、成都做网站、移动网站开发等业务。帮助企业客户真正实现互联网宣传,提高企业的竞争能力。创新互联是一支青春激扬、勤奋敬业、活力青春激扬、勤奋敬业、活力澎湃、和谐高效的团队。公司秉承以“开放、自由、严谨、自律”为核心的企业文化,感谢他们对我们的高要求,感谢他们从不同领域给我们带来的挑战,让我们激情的团队有机会用头脑与智慧不断的给客户带来惊喜。创新互联推出北湖免费做网站回馈大家。
诊断BCD错误
要确定问题确实是由BCD引起的,我们可以通过以下步骤进行诊断:
1、使用Windows安装介质启动计算机并进入修复模式。
2、打开命令提示符界面。
3、输入bootrec /rebuildbcd命令来尝试重建BCD。
如果在此过程中发现BCD条目数量不正确或出现其他问题,则很可能是BCD错误。
解决BCD错误的步骤
使用 Bootrec.exe 工具
Bootrec.exe是Windows恢复环境中的一个命令行工具,它可以修复BCD相关问题,以下是如何使用它:
1、从Windows安装媒体启动并选择“修复电脑”选项。
2、打开命令提示符窗口。
3、对于UEFI系统,键入bootrec /fixboot;对于BIOS系统,键入bootsect /nt60 ALL /force /mbr。
4、如果需要,运行bootrec /rebuildbcd以扫描所有Windows安装并重新生成BCD。
使用系统还原
如果你之前创建了系统还原点,可以尝试恢复到没有问题的状态:
1、通过高级启动选项访问“系统还原”。
2、选择一个合适的还原点并开始还原过程。
利用安装介质修复
如果上述方法无效,可以使用安装介质进行启动修复:
1、使用Windows安装媒体启动计算机。
2、在安装界面选择语言、时间和键盘偏好设置后点击“下一步”。
3、点击“修复你的计算机”。
4、选择“故障排除” -> “高级选项” -> “命令提示符”。
5、在命令提示符中,运行DISKPART来检查磁盘状态,必要时执行bootsect /nt60 ALL /force /mbr。
6、重启计算机并检查是否解决了问题。
编辑BCD手动
在某些情况下,你可能需要手动编辑BCD:
1、使用Windows安装媒体启动到命令提示符。
2、运行bcdedit查看当前的BCD配置。
3、根据需要修改BCD参数,例如更改启动路径或者添加新的启动项。
常见问题与解答
Q1: BCD错误是否总是需要重装系统才能解决?
A1: 不一定,BCD错误有时可以通过使用bootrec工具或者系统还原等方法来修复,而不必重新安装系统,只有在这些方法都失败的情况下,才需要考虑重装Windows。
Q2: 如何预防未来发生BCD错误?
A2: 定期备份系统和创建系统还原点可以帮助你恢复到没有问题的状态,确保按照正确的流程安装和卸载软件,避免使用可疑的第三方软件,这些都可以减少BCD被破坏的风险。
当前标题:获取Windows11的BCD错误?这是该怎么做
文章地址:http://www.gawzjz.com/qtweb2/news5/955.html
网站建设、网络推广公司-创新互联,是专注品牌与效果的网站制作,网络营销seo公司;服务项目有等
声明:本网站发布的内容(图片、视频和文字)以用户投稿、用户转载内容为主,如果涉及侵权请尽快告知,我们将会在第一时间删除。文章观点不代表本网站立场,如需处理请联系客服。电话:028-86922220;邮箱:631063699@qq.com。内容未经允许不得转载,或转载时需注明来源: 创新互联